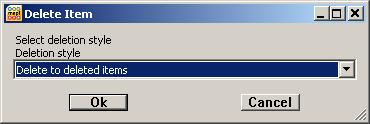Open publication - Free publishing
lunes, 20 de diciembre de 2010
sábado, 18 de diciembre de 2010
Configuracion rapida de la red en linux
Forma rapida y sin refinamientos para configurar la tarjeta de red bajo linux.
Abrir una terminal en modo root y ejecutar los siguientes comandos:
Establecimiento de la direccion IP del interface de red eth0:
# ifconfig eth0 10.0.1.2
Establecimiento de la puerta de enlace (gateway):
# route add default gw 10.0.1.1
Establecimiento de la direccion IP del DNS:
# echo "nameserver 8.8.8.8" >> /etc/resolv.conf
Abrir una terminal en modo root y ejecutar los siguientes comandos:
Establecimiento de la direccion IP del interface de red eth0:
# ifconfig eth0 10.0.1.2
Establecimiento de la puerta de enlace (gateway):
# route add default gw 10.0.1.1
Establecimiento de la direccion IP del DNS:
# echo "nameserver 8.8.8.8" >> /etc/resolv.conf
viernes, 17 de diciembre de 2010
Rango de direcciones IP
Direcciones IPv4
Direcciones Privadas
| Clase | Rango | N° de Redes | N° de Host | Máscara de Red | Broadcast ID |
|---|---|---|---|---|---|
| A | 0.0.0.0 - 127.255.255.255 | 128 | 16.777.214 | 255.0.0.0 | x.255.255.255 |
| B | 128.0.0.0 - 191.255.255.255 | 16.384 | 65.534 | 255.255.0.0 | x.x.255.255 |
| C | 192.0.0.0 - 223.255.255.255 | 2.097.152 | 254 | 255.255.255.0 | x.x.x.255 |
| D | 224.0.0.0 - 239.255.255.255 | ||||
| E | 240.0.0.0 - 255.255.255.255 |
Direcciones Privadas
- Clase A: 10.0.0.0 a 10.255.255.255 (8 bits red, 24 bits hosts). 1 red clase A, uso VIP, ej.: la red militar estadounidense.
- Clase B: 172.16.0.0 a 172.31.255.255 (12 bits red, 20 bits hosts). 16 redes clase B contiguas, uso en universidades y grandes compañías.
- Clase C: 192.168.0.0 a 192.168.255.255 (16 bits red, 16 bits hosts). 256 redes clase C contiguas, uso de compañías medias y pequeñas además de pequeños proveedores de internet (ISP).
miércoles, 15 de diciembre de 2010
Problemas al imprimir en pdf con Internet Explorer 8
Con la siguiente conbinacion de software Internet Explorer 8, Windows Vista y Adobe Acrobat 8 me he dado cuenta que es imposible desde Internet Explorer imprimir una pagina web en formato pdf, cosa que no sucede con Firefox (el cual recomiendo). Cuando intentas imprimir recibes un mensaje que dice que Acrobat no se ha activado.
Por mucho que hagas click en el boton "Reintentar", aparece una y otra vez el mismo mensaje. Para solucionar este problema debemos seguir los siguientes pasos.
Ejecutamos Internet Explorer 8, hacemos click en "Herramientas" y volvemos ha hacer click en "Opciones de Internet"
Se abre una ventana para configurar las "Opciones de Internet", hacemos click en la pestaña de "Seguridad", hacemos click en la casillade verificacion "Habilitar Modo Protegido (requiere reiniciar Internet Explorer)" para que la casilla quede desmarcada.
A continuacion hacemos click en el boton "Aplicar" y nos pedira una confirmacion de lo que estamos haciendo, hacemos click en el boton de "Aceptar", hacemos el boton "Aceptar" en la pantalla anterior para cerrar la ventana "Opciones de Internet", ahora solo nos queda cerrar el Internet Explorer y las proxima vez que lo habramos podremos imprimr en pdf.

Esta solucion solo tiene un inconveniente que a partir de ahora, cada vez que se habra el Internet Explorer, aparece una barra de advertencia indicandonos que el modo protegido esta desactivado, podemos hacer click en la "X", para quitarla y que no nos moleste durante la navegacion.
Por mucho que hagas click en el boton "Reintentar", aparece una y otra vez el mismo mensaje. Para solucionar este problema debemos seguir los siguientes pasos.
Ejecutamos Internet Explorer 8, hacemos click en "Herramientas" y volvemos ha hacer click en "Opciones de Internet"
Se abre una ventana para configurar las "Opciones de Internet", hacemos click en la pestaña de "Seguridad", hacemos click en la casillade verificacion "Habilitar Modo Protegido (requiere reiniciar Internet Explorer)" para que la casilla quede desmarcada.
A continuacion hacemos click en el boton "Aplicar" y nos pedira una confirmacion de lo que estamos haciendo, hacemos click en el boton de "Aceptar", hacemos el boton "Aceptar" en la pantalla anterior para cerrar la ventana "Opciones de Internet", ahora solo nos queda cerrar el Internet Explorer y las proxima vez que lo habramos podremos imprimr en pdf.

Esta solucion solo tiene un inconveniente que a partir de ahora, cada vez que se habra el Internet Explorer, aparece una barra de advertencia indicandonos que el modo protegido esta desactivado, podemos hacer click en la "X", para quitarla y que no nos moleste durante la navegacion.
lunes, 13 de diciembre de 2010
Eliminar correos fantasma del Microsoft Outlook 2/2
En el capitulo anterior explicabamos como usar el OutlookSpy para eliminar correos "fantasmas" del Microsoft Outlook. En este capitulo trataremos la misma problematica pero con una herramienta llamada MFCMAPI que ha dia de hoy es totalmente gratuita.
El primer paso sera descargar la aplicacion MFCMAPI desde la pagina del creador desde el enlace http://mfcmapi.codeplex.com/
Una vez descargado y descomprimido ejecutaremos el archivo mfcmapi.exe, la aplicacion nos presentara una pantalla con el truco del dia, haremos click en "OK" para cerrar la ventana y si lo deseamos demarcaremos la casilla "Display at startup" con lo que no nos volvera a presentar la pantalla de bienvenida con los trucos del dia.
Una vez que se cierra la ventana de bienvenida con los trucos, haremos click en el menu "Session", y volveremos ha hacer click en la opcion "Logon and Display Store Table".
MFCMAPI nos presentara una ventana para que seleccionemos el perfil que deseamos abrir, lo selecionaremos de la lista desplegable "Nombre del perfil:" y seleccionaremos el de "Outlook" y haremos click en el boton "Aceptar".
El programa nos devolvera a la pantalla principal y veremos que aparece en la lista nuestro almacen de correo de Outlook. Haremos doble click sobre nuestro almacen que en este caso se llama "Carpetas personales".
Se abrira una nueva pantalla en la cual veremos una arbol de exploracion que contiene un elemento principal llamado "Root Container", lo seleccionaremos y haremos doble click sobre el.
Otra pantalla mas se abrira, en la cual veremos la lista de correos que estan en la cola de envio, y que por motivos desconocidos han quedado bloqueados.
Ahora seleccionaremos el correo que deseamos eliminar haciendo click, una vez selecionado hacemos click en el menu"Actions" para desplegarlo y haremos click en la opcion "Abort Submit". Con esto haremos que el Outlook este constantemente intentandolo enviar y devolviendonos el error de que no se ha podido enviar.
Para rematar el trabajo haremos click nuevamente en el menu "Actions" para desplegarlo y haremos click en la opcion "Delete Message".
El programa nos presentara una ventana con un cuadro desplegable en el cual deberemos seleccionar la opcion "Delete to deleted items" y haremos click en el boton "Ok". Con lo cual volveremos a la pantalla anterior, pero podremos ver como el mensaje se ha eliminado. Solo nos queda ir cerranado todas las ventanas del programa.
El primer paso sera descargar la aplicacion MFCMAPI desde la pagina del creador desde el enlace http://mfcmapi.codeplex.com/
Una vez descargado y descomprimido ejecutaremos el archivo mfcmapi.exe, la aplicacion nos presentara una pantalla con el truco del dia, haremos click en "OK" para cerrar la ventana y si lo deseamos demarcaremos la casilla "Display at startup" con lo que no nos volvera a presentar la pantalla de bienvenida con los trucos del dia.
Una vez que se cierra la ventana de bienvenida con los trucos, haremos click en el menu "Session", y volveremos ha hacer click en la opcion "Logon and Display Store Table".
MFCMAPI nos presentara una ventana para que seleccionemos el perfil que deseamos abrir, lo selecionaremos de la lista desplegable "Nombre del perfil:" y seleccionaremos el de "Outlook" y haremos click en el boton "Aceptar".
El programa nos devolvera a la pantalla principal y veremos que aparece en la lista nuestro almacen de correo de Outlook. Haremos doble click sobre nuestro almacen que en este caso se llama "Carpetas personales".
Se abrira una nueva pantalla en la cual veremos una arbol de exploracion que contiene un elemento principal llamado "Root Container", lo seleccionaremos y haremos doble click sobre el.
Otra pantalla mas se abrira, en la cual veremos la lista de correos que estan en la cola de envio, y que por motivos desconocidos han quedado bloqueados.
Ahora seleccionaremos el correo que deseamos eliminar haciendo click, una vez selecionado hacemos click en el menu"Actions" para desplegarlo y haremos click en la opcion "Abort Submit". Con esto haremos que el Outlook este constantemente intentandolo enviar y devolviendonos el error de que no se ha podido enviar.
Para rematar el trabajo haremos click nuevamente en el menu "Actions" para desplegarlo y haremos click en la opcion "Delete Message".
El programa nos presentara una ventana con un cuadro desplegable en el cual deberemos seleccionar la opcion "Delete to deleted items" y haremos click en el boton "Ok". Con lo cual volveremos a la pantalla anterior, pero podremos ver como el mensaje se ha eliminado. Solo nos queda ir cerranado todas las ventanas del programa.
Eliminar correos fantasma del Microsoft Outlook 1/2
A veces el Outlook genera correos "fantasma" que no se pueden enviar. Normalmente estos correos son los acuses de recibio que se generan al leer un correo que se haya recibido con confirmacion de lectura, y que por alguna oscura razon ha quedado atascado.
Esto conlleva que al realizar las tareas de envio y recepcion se genere un error diciendo que el correo no ha podido se enviado porque el emisor ha sido rechazado por el servidor de correo.
Desde Outlook el usuario no tiene acceso ha estos correos, y hay que instalar un plugin llamado OutlookSpy (Se puede descargar de esta direccion: http://www.dimastr.com/outspy/download/OutSpyInstall.exe). OutlookSpy tiene un pequeño inconveniente, y es que es una funcion de prueba y caduca al cabo de 30 dias. Por eso recomiendo que se use MFCMAPI para esta tarea. El uso de MFCMAPI se explica en el siguiente capitulo.
Una vez instalado el plugin, al ejecutar el Outlook nos aparecera una nueva barra de tareas.
Primero haremos click en "Carpetas personales" del arbol de carpetas de correo para asegurarnos de no tener ningun correo seleeccionado. Seguidamente haremos click en la opcion "IMgStore", se abrira una ventana nueva en la cual haremos click en la opcion "Open Root Container".
Una nueva ventana se abrira en la cual haremos click en la pestaña "GetContentsTable".
Aqui veremos la lista de acuses de recibo o correos que por alguna causa indeterminada no se pueden enviar. Para poder borrarlos, primero debemos desbloquear uno por uno cada correo. Para ello haremos click en la opcion "Open Entry".
Una nueva ventana se abrira, en la cual podremos ver el contenido del correo y otros parametros, a nosotros nos interesa desbloquear el correo para que no este el Outlook constantemete intentando enviarlo, para ello haremos click en la opcion "IMgStore:AbortSubmit".
OutlookSpy nos devolvera la confirmacion que se ha abortado correctamente el envio del correo mostrandonosel siguiente mensaje. Una vez leido haremos click en aceptar para cerrar el mensaje y cerraremos la pantalla anterior.
Ahora ya podemos borrar el mensaje seleccionado sin ningun problema haciendo click en la opcion "Delete".
OutlookSpy nos pedira la confirmacion de que realmente deseamos borrar el correo seleccionado.
Una vez cornfirmada la eliminacion del correo ya no tendremos mas que cerrar todas las ventanas abiertas y comprobar que el envio y la recepcion del correo se hace sin ningun error.
Esto conlleva que al realizar las tareas de envio y recepcion se genere un error diciendo que el correo no ha podido se enviado porque el emisor ha sido rechazado por el servidor de correo.
Desde Outlook el usuario no tiene acceso ha estos correos, y hay que instalar un plugin llamado OutlookSpy (Se puede descargar de esta direccion: http://www.dimastr.com/outspy/download/OutSpyInstall.exe). OutlookSpy tiene un pequeño inconveniente, y es que es una funcion de prueba y caduca al cabo de 30 dias. Por eso recomiendo que se use MFCMAPI para esta tarea. El uso de MFCMAPI se explica en el siguiente capitulo.
Una vez instalado el plugin, al ejecutar el Outlook nos aparecera una nueva barra de tareas.
Una nueva ventana se abrira en la cual haremos click en la pestaña "GetContentsTable".
Aqui veremos la lista de acuses de recibo o correos que por alguna causa indeterminada no se pueden enviar. Para poder borrarlos, primero debemos desbloquear uno por uno cada correo. Para ello haremos click en la opcion "Open Entry".
Una nueva ventana se abrira, en la cual podremos ver el contenido del correo y otros parametros, a nosotros nos interesa desbloquear el correo para que no este el Outlook constantemete intentando enviarlo, para ello haremos click en la opcion "IMgStore:AbortSubmit".
OutlookSpy nos devolvera la confirmacion que se ha abortado correctamente el envio del correo mostrandonosel siguiente mensaje. Una vez leido haremos click en aceptar para cerrar el mensaje y cerraremos la pantalla anterior.
Ahora ya podemos borrar el mensaje seleccionado sin ningun problema haciendo click en la opcion "Delete".
OutlookSpy nos pedira la confirmacion de que realmente deseamos borrar el correo seleccionado.
Una vez cornfirmada la eliminacion del correo ya no tendremos mas que cerrar todas las ventanas abiertas y comprobar que el envio y la recepcion del correo se hace sin ningun error.
domingo, 12 de diciembre de 2010
Ajustar la hora en linux con hwclock
Un error tipico en linux es intentar cambiar la fecha y la hora con el comando date, ya que este solo sirve para cambiar la hora del sistema y no de la bios, con lo que al reiniciar la maquina volvera ha estar la fecha y la hora anteriores.
Para cambiar la fecha y hora se debe usar el comando hwclock, en una consola y en modo administrador.
Cambio de la fecha y hora en la bios:
# hwclock --set --date="2010-12-12 12:12"
Cambio de la fecha y hora del sistema usando date:
# date --set "2010-12-12 12:12"
Verificacion de la fecha y hora:
# hwclock
dom 12 dic 2010 12:12:45 CET -0.529825 segundos
Para cambiar la fecha y hora se debe usar el comando hwclock, en una consola y en modo administrador.
Cambio de la fecha y hora en la bios:
# hwclock --set --date="2010-12-12 12:12"
Cambio de la fecha y hora del sistema usando date:
# date --set "2010-12-12 12:12"
Verificacion de la fecha y hora:
# hwclock
dom 12 dic 2010 12:12:45 CET -0.529825 segundos
Suscribirse a:
Entradas (Atom)